まず最初にマップ構造の基本を踏まえる為に概念みたいなものをご紹介します。
(そんなもの要らん、という方は飛ばして下さい)
Hammerを使ったマップ作りの基本は、「箱」にあります。
当然ですが箱には中と外があり、この両者を隔てる「壁」を使って、内部の空間を外部から完全に遮断する必要があります。
少しでも外部の黒い部分との間に「穴(漏れ)」があるとLEAKエラーが発生しマップが出来ません。
ここがマップ作りの上で難しい点であり、初心者の方にとっての「壁」でもあります。
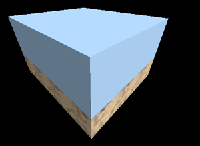
マップの「外」 |
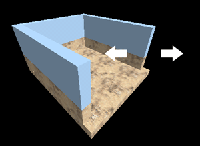
マップの「中」と「外」 |
|
上の画像で、水色の部分はSKYと呼ぶ「空(そら)」の部分で、プレイヤーは入り込めません。
その下の茶色い部分がプレイヤーが動き回る地面や壁です。
勘違いしやすい事ですが、空の部分さえも外部から完全に遮断し、箱の中に含めなくてはなりません。
では実際にHammer Editorを使って箱を作っていきましょう。
04.12.2004 変更/
実際に箱を作る前に、作業上分かりやすいように Ctrl+E
で3枚の2DViewの視点を全てセンターに移動させます。
すると、グリッドの青いセンターラインが視点の中心になります。
これから、この青い線が重なる部分を中心にした箱を作ります (詳しくは上の画面をクリックしてください)。
箱を作るには左ツールバーから、Block Tool(ショートカットキー: Shift+B)を選択します。
次に、4分割画面の右上、TopViewへ移動し、縦512、横512の大きさで四角く囲みます。
起動時はグリッド幅が64になっていると思いますが、この場合は8マスx8マスの枠を作ればOKです。
ステータスバー右下に、「512w512l」という具合に現在の数値が表示されるので参考にしてください。
グリッド幅も同様に右下に表示されています。
そして、今度は4分割画面右下、SideViewへ移り、今作成した白い枠の上下の■ポイントをドラッグして上下に移動させ、同様に512のサイズの枠を作り、最後にEnterキーを押して決定します(破線が実線に変わる)。
そして最終的には下の画像のようになり、サイズは512*512*512となります。
囲んだ線が破線から実線になった時点で、立方体のBrushが一つ出来上がったことになりますが、3DView(CameraView)には何も表示されていません。
そこで、カメラツールを使って出来たBrushを3D視点で見てみましょう。
Camera(ショートカットキー: Shift+C) を起動し、キーボードの「
S 」キーを押し続けます。 を起動し、キーボードの「
S 」キーを押し続けます。
CameraViewではゲームとほぼ同じように視点の移動が可能ですので、Sキーを押すことで視点が後ろに下がって行きます。
どうですか?下の画像の様に立方体のBrushが見えてきましたか?
Cameraツールについては後ほどもう少し詳しく説明します。
もし下の画像の様に、cameraビューの映像がテクスチャ画像になっていない場合は、cameraビュー左上の、 の部分をクリックして、「3D textrued」を選んでください。
の部分をクリックして、「3D textrued」を選んでください。
ビューは他に、 Wireframe、3D Flatが選択可能です。 必要に応じて表示方法を切り替えてください。
/変更
次に、箱の中に空洞を作り、壁で囲まれた「箱」を作ります。
上で作成した箱を選択した状態で、
メニューから、[Tools] -
[Make Hollow]を選択します(ショートカットキー:
Ctrl+H)。
出てきたHollow ダイアログボックスで壁の厚みを決めます。
ここではデフォルトの32のまま、[OK]ボタンを押します。
すると、下の画像のように、中がくり抜かれた、壁で囲まれた箱が出来ます。
一つの壁の厚みが32Unitsです。
次に、箱の外観、テクスチャを変えていきます。
最初に選ばれている赤紫色のテクスチャ、 AAATRIGGERは、基本的には特殊な用途向けの物ですので、他のテクスチャに変えた方が無難です。 AAATRIGGERは、基本的には特殊な用途向けの物ですので、他のテクスチャに変えた方が無難です。
Hammer右上に現在選択されているテクスチャが表示されています。
新規に作られる箱や円柱などのBrush類は、ここに表示されているテクスチャが適用されます。
では今貼られているテクスチャを変更していきます。
まず最初に右上のテクスチャ表示窓に表示される、選択中のテクスチャを選びます。
表示窓右側の[Browse]ボタンを押してください。
たくさんのテクスチャの中から 好みのテクスチャをクリックして選択しますが、ここでは例として、「-0BABFL」を選択しました。
すると、右上の現在選択中のテクスチャ表示窓が選択したテクスチャに変わります。
次にまず、 テクスチャを変更したい箱を選択しておきます。
そしてHammer左端のツールバーから、 [Apply
current texture]ボタンを押します。 [Apply
current texture]ボタンを押します。
すると、下の画像のようにテクスチャが変更されます。
次はプレイヤーがスタートするポイント(Spawnポイント)のinfo_player_startと、明かりのlight、二つのEntityを配置しますが、その前に3DViewで箱の内部を見てみましょう。
3DViewの方がどこに置いたのか直感的に分かりやすいのと、もっと複雑なマップを作る時にこの視点は必要になります。
そこでまず3DViewの操作方法をご紹介します(不要な方は飛ばして下さい)。
ツールバー左側の、  [Camera]をクリックし、カメラモードに移ります(ショートカットキー:
Shift+C)。 [Camera]をクリックし、カメラモードに移ります(ショートカットキー:
Shift+C)。
基本的にはゲーム中の操作方法と同じ事が3DViewの中でも可能です。
WASDの4方向キーで移動、マウスの左ボタンでドラッグすると方向を変える事が出来ます。
また、右ボタンでドラッグすると垂直平面移動、左+右同時押しドラッグで水平平面移動が出来ます。
他にも便利な機能として、カメラを追加することが出来ます。
Shiftキーを押しながら、平面ビューのどこかを左クリックすると、水色の●マークがつきます。
これがカメラの位置です。
クリックしたままの状態でドラッグすると、赤い線が出て、カメラの方向を決めることが出来ます。
カメラは幾つでも追加できますので、大きなマップを作る時に重宝するでしょう。
また、カメラからカメラへの移動は、[PageUp]
[PageDown]キーで行います。
それでは本題のEntityを配置していきます。
info_player_startとlightです。
これが無いとプレイヤーがいないのでゲームが始まらないばかりか、真っ暗で何も見えないマップになってしまいますので、最低限必要なEntityです。
(注: SKYテクスチャを用いた屋外マップでは、lightの変わりにlight_environmentが必要になります)
まずツールバーから、 [Entity
tool](ショートカットキー: Shift+E)を押します。 [Entity
tool](ショートカットキー: Shift+E)を押します。
すると右下にHammerのセットアップで決めたデフォルトのEntityが表示されます。
当サイトのTipsの通りにセットアップした場合、info_player_startが選択されているはずです。
もしそうでない場合、「Objects:」のプルダウンリストから、info_player_startを選択してください。
次にマップ平面ビューをマウスでクリックし、好きな位置にこのEntityを配置します。
配置するのは箱の内部であればどこでも構いませんが、プレイヤーを余り高い位置に置くと、始まった途端に落下死、ということもありますので地面から少し上の位置が望ましいでしょう。
地面に余り近づけすぎると、今度は逆に地面に埋まってプレイヤーが動けなくなりますので注意してください。
次にプルダウンメニューから、少し下のlightを選択します。
そして同じように箱の内部に配置します。例では箱の中心に配置しました。
注: 各Entityに共通して言えることですが、Entityは他のEntityやBrushと重ならないように配置します。
Entityがちゃんと機能しないばかりか、コンパイルが正しく完了しない恐れがある為です。
これでマップ自体は完成しました。次はマッピングの最終段階、コンパイルに移ります。
Hammer上部のツールバーから、  [Run
map!](ショートカットキー: F9)ボタンを押してコンパイルダイアログを出します。 [Run
map!](ショートカットキー: F9)ボタンを押してコンパイルダイアログを出します。
次に左下の[Expert]ボタンを押し、Advancedモードに入ります。
初心者向けのモードではありませんが、今後マップ作りをする上で何かと便利なのでこちらのモードをお勧めします。
以下、コンパイルダイアログの説明です。
| Configurations |
各ゲーム用に保存された設定を呼び出します |
| Command Properties |
画面下部のコマンドのオプションを追加/編集する時に使用します |
Compile/
run commands |
チェックボックスのオン/オフを切り替えて、そのコマンドを実行するかどうか決定できます |
|
上の画像の例では、$file.ptsに関するチェックを外しています。このオプションは通常は必要ないでしょう。
最下段の$game_exeに関するオプションは、コンパイル後すぐにゲームを始めたい場合オンにします。
(自動起動についてはゲームのヴァージョンにより設定方法が若干異なります。Option設定が済んでない場合はTipsを参考に設定してください。CS1.5用/STEAM用)
準備が整い次第、 [Go!]ボタンを押してコンパイルを開始しましょう。
コンパイルが開始されると、画面にコンパイル状況を示すウィンドウが表示されます。
そして、 ----- END hlrad -----
という表示が出て、コンパイルが全て終わればマップは完成です。
04.12.2004 追記/
コンパイル中はHammerが応答不能になり、CPU使用率もかなり上がります。
コンパイルが終わるとHammerを使用することが出来ます。
コンパイルが終わったらゲームをする前にログ画面をざっと目を通してください。
(ゲームが自動で起動した場合はプレイ後でも構いません。)
ログ画面とはHammerの左上に出てくるこういう画面です。正確にはコンパイル・プロセス・ウィンドウと言います。
目を通すときに特に気をつけたいのが、「 Warning:
=== LEAK in hull 0 === 」に代表されるWarning表示です。
無視しても良い物も中にはありますが、マッピングに関わるトラブルのほとんどはこのWarningに起因しています。
従って、もしコンパイル後にマップをプレイしておかしな点があるような場合、まずこのログを確認しましょう。
このログは自動的に保存されますので後から見たい時に非常に便利です。
ファイルはHammerで使用するマップファイル「 *.rmf 」と同じ場所に「 マップ名.log
」という名前で保存されます。
このチュートリアルのような簡単なマップの場合エラーに見舞われる事はほとんど無いと思いますが、より複雑なマップを作って行くうちに、必ずこのWarningに起因するトラブルに出会う事でしょう。
しかしほとんどの場合修正が可能ですので、もし当サイトの説明や解決方法を見ても分からない場合、お気軽にForumへお問い合わせください。
/追記
上のオプション通りに設定した場合、自動でゲームが立ち上がるはずです。
何も無いマップではありますが、自分で作ったマップをプレイするのはきっと格別なものがあると思います。
次からのステップでマッピング作業がより複雑化してきますが、基本は変わりません。
箱の中にボックスや支柱のBrushを作り、Entityを配置し、最後にコンパイルです。
最終的には色んな人にプレイしてもらえるマップを目指しましょう。
このtipsに使用したrmfファイルをこちらにご用意しました。
参考にどうぞ。
このチュートリアルに関する質問や分かり辛い点がありましたらForumへどうぞ。
|
