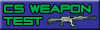
|
|
Making Overview |
Overviewの作り方
10.21.2004 改定 for STEAM
| Overviewとは、Spectator時に各プレイヤーの動きをマップレイアウト上で見る際のバックグラウンド画像の事です。
どんな物か分からない、という方はoverviewsというフォルダの中を見てください。
オフィシャルマップのOverviewがたくさん入っているはずです。
ではその作り方を順を追って説明します。
1.CSを起動する前に、Overview関連コマンドのbindキーを確認してください。
bindはconfig.cfg内に記述されているはずです。
bind "a" "+moveleft"
bind "d" "+moveright"
bind "s" "+back"
bind "w" "+forward"
bind "MOUSE1" "+attack"
bind "MOUSE2" "+attack2"
bind "SPACE" "+jump"
bind "CTRL" "+duck"
bind "'" "+moveup"
bind "/" "+movedown"
bind
"F5" "snapshot'"
上のSPACEやCTRLのキーはプレイヤーごとにそれぞれ違うと思いますが、
どのキーに割り当てられているのか再度確認してください。
もし余り使うことのない下の三つがbindされていない時は、新規に追加してください。
2.デスクトップにCS起動用ショートカットが無い場合、まずSTEAMからショートカットを作成します。
STEAMの「Play games」メニューから「Counter-Strike」を右クリックし、「Create
desktop shortcut」を選びます。
出来たショートカットをWクリックすればCSが起動しますが、このショートカットにコマンドラインオプションを付けて、
developer(開発者)モード起動専用にしてしまいます。
通常のモードではありませんのでゲームはプレイできません。
デスクトップに作成したCSのショートカットを右クリックし、「プロパティ」を選びます。
リンク先:の欄に
-applaunch 10 -dev -win
1024
を追加入力し、最終的には以下の様になります。
"C:\Program Files\Steam\Steam.exe"
-applaunch 10 -dev -win
1024
あとはこのショートカットをWクリックすれば、管理者モードでCSを起動できます。
加えてこのオプションでは、Overview作成に必要な解像度 (1024*768) で起動します。
Overviewの作成が終わったらCS内のオプションで解像度を戻してください。
3.CSが起動したらコンソールから、dev_overview
1と入力します。
するとマップ全体を上から見た画像に切り替わります。
4.以下、1.でのコマンドを元に説明します。
| キー |
コマンド |
説明 |
| W |
+forward |
マップ全体を上に移動 |
| S |
+back |
マップ全体を下に移動 |
| A |
+moveleft |
マップ全体を左に移動 |
| D |
+moveright |
マップ全体を右に移動 |
| |
| MOUSE1 |
+attack |
マップ全体を拡大 |
| MOUSE2 |
+attack2 |
マップ全体を縮小 |
| |
| SPACE |
+jump |
底を削る |
| CTRL |
+duck |
底を埋める |
| |
| " |
+moveup |
天井を削る |
| / |
+movedown |
天井を埋める |
| |
|
|
| F5 |
snapshot |
スクリーンショット |
|
言葉では分かりづらいと思うので実際に上記コマンドを使ってみてください。
重要なのは下の2つで、建物の内部を見せたり(屋根を切り取る)する時に使用します。
また、画面上部に
Overview: Zoom 1.00, Map
Origin (15.00, 7.00, 1280.00), Z Min 3585.00,
Z Max -1025.00, Rotated 0
というような文字列が表示されていると思います。
Z Minが視界範囲の数値、Z Maxがマップ全体の数値です。
これらのコマンドを実行すると、この数値がリアルタイムに変化するのが分かります。
overview画像に使う範囲を決定したら、コンソールから、condump
と入力します。
cstrikeフォルダに、cundump0000.txt というファイルが追加されますので、中身を見てください。
上にあるような、Z Min、Z Maxの数値が保存されていると思います。
この数値を元に、overview用のテキストファイルを後に作成します。
6.コンソールから、dev_overview
2 と入力します。
5.の時に表示されていた数値が表示されなくなり、マップ全体像のみになります。
追記 12.08.2004/
開発者モードでない時など、HUD (Healthや残り時間の表示) がオンになっている場合は、
hud_draw
0 コマンドを使用してHUDを消して下さい。
/追記
次に snapshot(F5)
コマンドでスクリーンショットを撮影します。
するとHalf-Lifeフォルダにbmpフォーマットの画像が追加されます。
もしこのコマンドが機能しない時は、screenshot
コマンドを使用して下さい。
但しこの場合、tgaフォーマットで保存されますので、後でbmpに変換する必要があります。
7.5.にある次の数値を元にしたテキストファイル作成の例です。
Overview: Zoom 1.00,
Map Origin (15.00,
7.00, 1280.00), Z
Min 3585.00, Z Max -1025.00,
Rotated 0
| // overview description
file for yourmap.bsp
global
{
ZOOM 1.00
ORIGIN 15 7 -1025
ROTATED 0
}
layer
{
IMAGE "overviews/yourmap.bmp"
HEIGHT -1025
} |
|
上の例を参考に、各数値を当てはめてテキストファイルを作成してください。
(*****で示した色の部分が、実際に必要な数値です)
ファイル名は、yourmap.txtで、マップ名と同じ名前にします。
スクリーンショットを撮影したbmpファイルも同じ名前にします。
以上で終了です。
作成したbmpファイル、txtファイルをoverviewsフォルダに入れ、実際に動くかテストしてください。
一人プレイ状態だと確認出来ないので、Botを入れる必要があるかと思います。
|
|
|
|
|
